Ich werde dir in diesem Artikel beschreiben, wie man Ubuntu 10.04 "Lucid Lynx" auf einem Laptop installiert. Der Artikel ist der erste Teil einer dreiteiligen Serie über Ubuntu-Linux für Laptops; die Artikel-Serie richtet sich primär an Neulinge, die auf Ubuntu umsteigen möchten. Sie beschreibt die Installation von Ubuntu auf meinem Laptop und die Verbesserungen die ich nach der Installation durchgeführt habe.
Bitte beachte, dass du Backups von deinen Daten machst. Es besteht sonst immer ein Restrisiko, dass du Daten verlierst. Leider kann ich dafür keine Verantwortung übernehmen.
1. Ubuntu-Linux runterladen und brennen
Damit du Ubuntu auf deinem Laptop installieren kannst, musst du es zuerst runterladen und brennen; folge einfach dem Link zur Ubuntu-Download-Seite und brenn es dann auf einen CD-Rohling.
2. Ubuntu-Linux auf eurem Laptop starten
Leg die frisch gebrannte CD mit Ubuntu in das CD-ROM-Laufwerk deines Laptops und starte den Laptop neu. Dein Laptop sollte nun mit Ubuntu booten; falls das nicht der Fall ist, musst du wahrscheinlich die Bootreinfolge der Laufwerke im Bios deines Laptops anpassen. Habe beim Bootprozess ein wenig Geduld, es dauert ein paar Minuten bis Ubuntu von CD gebootet ist.
3. Die Sprache für Ubuntu festlegen
Whle als Sprache für Ubuntu "Deutsch" aus, dann klickst du auf "Ubuntu installieren".
4. Deinen Standort auswählen

Hier brauchst du wahrscheinlich gar nichts anpassen – es sei denn, du bist mit deinem Laptop außerhalb Deutschlands unterwegs.
5. Tastenbelegung wählen
Hier am besten "Wählen Sie selbst" auswählen, dann "Deutschland" und "Akzenttasten deaktivieren". In dem Feld links unten kannst du testen, ob die Einstellungen für dich so passen.
6. Die Festplattenbelegung einstellen
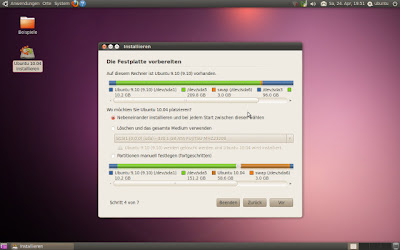
Das ist der schwierigste Teil! Wenn du noch ein andderes Betriebssystem als Ubuntu installiert hast und nutzen möchstest, solltest du "Nebeneinander installieren und bei jedem Start zwischen diesen wählen" ausgewählt lassen. Wenn du nur noch Ubuntu-Linux auf deinem Laptop verwenden willst, kannst du die zweite Option nehmen; für die 3. Option solltest du dich schon ein wenig mit Linux auskennen oder dir zumindest weitere Informationen besorgen.
7. Name und Passwort eintragen
Einfach Namen und Passwort für deine Ubuntu-Installation eintragen. Dann musst du noch festlegen, ob du automatisch angemeldet sein möchtest – bei einem Laptop kann es natürlich sinnvoll sein, sich jedes mal mit Passwort anzumelden: Das ist deine Entscheidung!
8. Installation starten
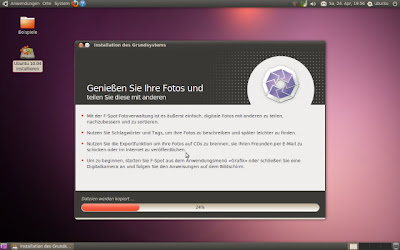
Jetzt auf "Installieren" drücken und ab geht's; du kann einen Kaffee trinken und dabei die Meldungen über Ubuntu und einige Linux-Programme anschauen: Geek-TV auf deinem Laptop.
9. Dein Ubuntu-System neu starten
Nachdem die Installation deines Ubuntu-Systems abgeschloßen ist, klickst du einfach auf "Jetzt neu starten" und entfernst die CD aus dem Laufwerk. Nachdem Neustart erstrahlt dein Ubuntu-Linux auf deinem Laptop-Bildschirm.
10. WLAN-Verbindung herstellen.

Nach dem Reboot klickst du als erstes rechts oben auf das WLAN-Symbol, wählst dein Netzwerk und gibst deine Netzwerk-Daten ein; dann gibst du zweimal dein Passwort für den Schlüsselbund ein – bitte verwende das gleiche Passwort wie bei Punkt 7. Wenn du kein WLAN hast, solltest du jetzt dein LAN-Kabel in den Laptop stecken.
11. Deutsche Sprachunterstützung nachinstallieren

Danach klickst du im Fenster "unvollständige Sprachuntstützung" auf "Diese Aktion jetzt ausführen". Im nächsten Fenster klickst du auf "Aktualisieren" und, nach kurzem Download, auf "Installieren"; jetzt noch das Fenster schließen und du hast ein brand-neues Ubuntu-Linux auf deinem Laptop installiert.
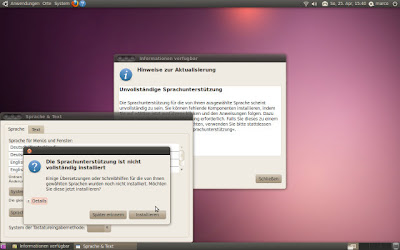
Im nächsten Artikel "Ubuntu-Linux 10.04 auf dem Laptop: Optimieren" zeige ich dir: Was du noch einstellen, automatisieren und installieren solltest – damit du mit Ubuntu auf deinem Laptop noch produktiver wirst.