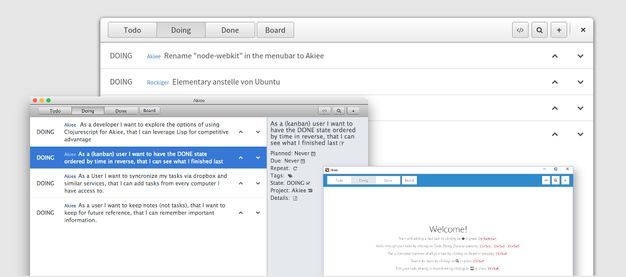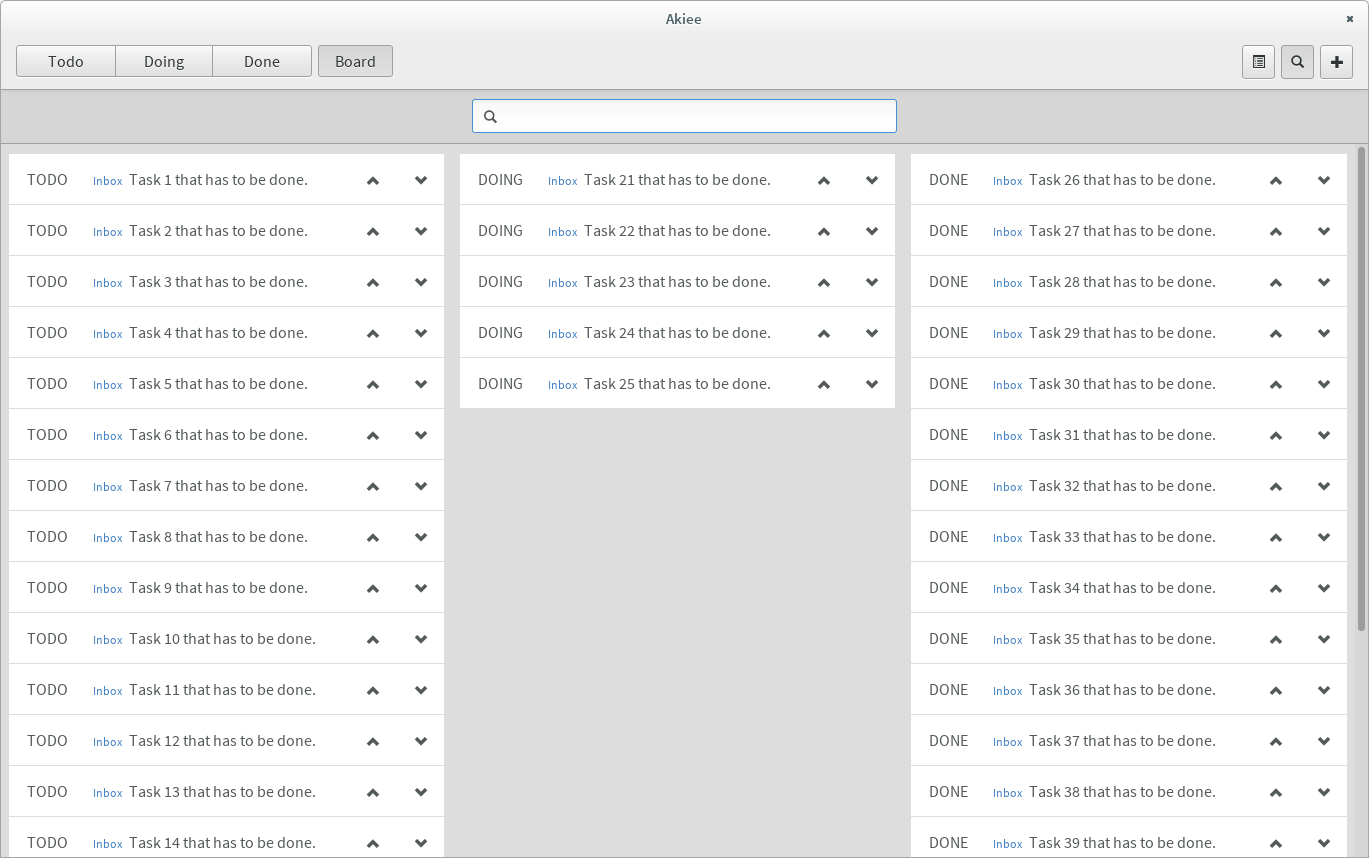Ich habe mir im April 2020 einen Dell G7 17 – 7700 zugelegt. Nach nunmehr einem halben Jahr möchte ich hier meine Erfahrungen mit diesem Laptop darstellen.
Anforderungen
Als Erstes möchte ich kurz auf meine Anforderungen eingehen. Diese waren:
- Linux-Kompatibilität. Das Ding soll einfach laufen. Ich habe wenig Lust bei der Installation viel rum zu friemeln. Ich will Ubuntu installieren und gut.
- Brauchbare Akkulaufzeit. Mir ist wichtig, wenn ich mal auf Reisen bin, auch im Zug ein paar Stunden arbeiten zu können. Ich brauche keinen Laptop, der einen ganzen Arbeitstag ohne Stromanschluss durchhält. Die meiste Zeit residiert mein Laptop eh auf meinem Schreibtisch.
- Eine gute Tastatur. Wenn man schon mal mit dem Laptop direkt auf dem Schoß arbeiten muss arbeitet, dann soll die Tastatur auch angenehm zu schreiben sein. Ich persönlich mag Tastaturen mit kurzem Hub.
- Ordentlich Speicher. Da ich beruflich viel mit React und Webpack arbeite, und dabei viele Browser Fenster offen habe, benötige ich einiges an Arbeitsspeicher. 16 GB sind eigentlich das absolute Minimum, besser sind wahrscheinlich 32 GB.
- Große Festplatte. Ähnliches gilt für die Festplatte, am Ende sollte es wahrscheinlich ein Terabyte sein, damit man mit virtuellen Maschinen und ein paar Videos nicht gleich den ganzen Platz verbraucht.
- 17 Zoll Display. Ich persönlich mag 17 Zoll (ca. 43 cm) Laptops. Sie ersetzen auf dem Schreibtisch einen zweiten Monitor und wenn man sie auch mal auf dem Schoß hat, machen sie einem Nacken und Schultern nicht so sehr kaputt, wie kleinere Modelle.
- Ordentliche Verarbeitung. Eine gewisse Wertigkeit sollte der Laptop schon haben. Ich brauche kein Modell aus Vollaluminium, aber wie eine Brotdose auf dem Schulhof sollte er auch nicht so wirken.
Mit dem oben genannten Anforderungen bin ich dann erst mal auf die Suche gegangen. Die vielen günstigen Geräte, die es in der 17 Zoll Klasse gibt, schieden schon einmal aus, da Tastatur und Gehäuse meistens eine unterirdische Qualität haben.
Leider waren auch die Geräte von auf Linux spezialisierten Anbietern nichts für mich. Deren 17 Zoll Laptops sind meistens White-Label Spiele-Laptops, die sehr schwer, sehr dick, sehr teuer sind und recht billig aussehen.
Um eines klarzustellen: Ich bin großer Fan von auf Linux spezialisierten Anbietern. Einen Desktop-PC würde ich jederzeit von solch einem Anbieter kaufen. Leider bestehen Laptops nicht wie Desktop-PCs aus Standard Bauteilen, und deswegen, ist es für Nischen-Anbieter sehr schwierig eigene Laptops zu entwickeln.
Nach einiger Recherche kam ich zu der Überlegung, einen Spiele-Laptop zu kaufen, der nicht auf absolut maximale Leistung ausgelegt ist, sondern eher für Gelegenheitsspieler gedacht ist. Spiele-Laptops haben in der Regel ordentliche Hardware verbaut und besitzen eine brauchbare Tastatur, weil Spieler ja dauernd in die Tasten hacken müssen.
Ich habe mich dann für den Dell G7 17 – 7700 entschieden, weil er eine etwas erhöhtes Display hat, von dem ich mir beim Arbeiten auf dem Schoß einen kleinen Ergonomie-Vorteil versprach.
Technische Daten
| Prozessor | Intel Core i7-10750H 6 x 2.6 – 5 GHz (Intel Comet Lake) |
|---|---|
| Grafikkarte | NVIDIA GeForce RTX 2060 Mobile – 6144 MB, GDDR6 |
| Arbeitsspeicher | 16384 MB, DDR4-2933 |
| Display | 17.30 Zoll 16:9, 1920 x 1080 Pixel 127 PPI, 9ms, entspiegelt, 144 Hz |
| Massenspeicher | 1TB SSD |
| Anschlüsse | 3 USB 3.0 / 3.1 Gen1, 1 Thunderbolt, 1 HDMI, 1 DisplayPort, Audio Anschlüsse: 3.5mm, Card Reader: SD |
| Netzwerk | Killer E2500 Gigabit Ethernet Controller (10/100/1000/2500/5000MBit/s), 802.11 a/b/g/n/ac/ax (a/b/g/n = Wi-Fi 4/ac = Wi-Fi 5/ax = Wi-Fi 6), Bluetooth 5.0 |
| Abmessungen | Höhe x Breite x Tiefe (in mm): 20.7 x 398 x 290 |
| Akku | 97 Wh Lithium-Ion, 6-cell |
| Kamera | Webcam: HD 720p |
| Sonstiges | Lautsprecher: Stereo, Tastatur: Chiclet, Tastatur-Beleuchtung: ja |
| Gewicht | 3.29 kg |
Installation
Nach ca. 7 Tagen war der Laptop bei mir zu Hause angekommen. Als Erstes habe ich dann mit einem Live-Stick die Ubuntu-Tauglichkeit getestet. Nach ein paar Minuten ohne Probleme, bin ich dann zur Installation übergegangen. Ich habe Windows runtergeschmissen und Ubuntu 20.04 installiert.
Ich habe die Voreinstellungen des Ubuntu-Installers einfach übernommen. Brav wie ich bin, habe ich auch die Festplattenverschlüsselung angestellt.
Nach kurzer Zeit war die Installation fix und fertig. Der G7 und war somit einsatzbereit und konnte auch schon gut verwendet werden.
Am BIOS habe ich übrigens nichts geändert, sondern die Werkseinstellungen gelassen wie sie sind.
Nacharbeiten
Wo viel Licht ist, da ist auch Schatten. Zwar konnte man mit dem G7 nach der Ubuntu-Installation direkt loslegen und arbeiten. Aber nichtsdestotrotz gab es ein paar Kleinigkeiten, die es zu optimieren galt.
Der vom Ubuntu-Installer standardmäßig installierte Nvidia-Treiber funktionierte mit meinem Multi-Monitor Setup nicht. Ich habe meinem Arbeitsplatz neben dem Laptop Monitor noch zwei weitere Monitore die ich einmal per USB und einmal per HDMI anspreche. Mit dem proprietären Nvidia-Treiber hat es schlicht nicht funktioniert, mehr als einen Monitor anzusprechen.
Da Spielen für mich keine Priorität hat, habe ich mich nach anderen Lösungen umgeschaut. Meine erste Idee war es auf den quelloffenen Nouveau-Treiber zu setzen. Und zu meinem Glück funktionierte diese auch direkt. Sein Vorteil ist, dass er sich wesentlich besser in die Ubuntu-/Gnome-Settings einfügt.
Die schlechtere Performance bei grafiklastigen Anwendungen spielt für mich keine große Rolle
Neben den Problemen mit der Grafikkarte hakte nur der Fingerprint-Reader. Um den habe ich mich aber nicht weiter gekümmert.
Bildschirm
Der Full HD Bildschirm ist sehr hell und man kann damit problemlos auch in der Sonne arbeiten. Die maximale Auflösung liegt bei 1920 x 1080.
Batterielaufzeit
Mit der Batterielaufzeit bin ich durchaus zufrieden. Für eine Bahnreise reicht es allemal. Ich muss meinen Laptop nicht den ganzen Tag nutzen können, ohne ihn laden. 5 bis 6 Stunden sind bei normaler Benutzung allemal drin.
Tastatur & Touchpad
Tastatur und Touchpad sind die heimlichen Highlights des G7. Der Tastenhub ist sehr gering, was ich persönlich mag, und funktioniert butterweich.
Das große Touchpad ist aus Glas und lässt sich sehr angenehm nutzen. Anders als bei billigen Laptops gleitet man sehr leicht über die Oberfläche. Die Multitouch Unterstützung mit Ubuntu ist zumindest für meine ansprechen Ansprüche ausreichen.
Fazit
Abschließend muss ich sagen, dass ich mit dem G7 sehr zufrieden bin. Es war für mich ein echter Glücksgriff. Das Gerät ist leistungsfähig genug, sieht gut aus und hat eine sehr gute Ergonomie.
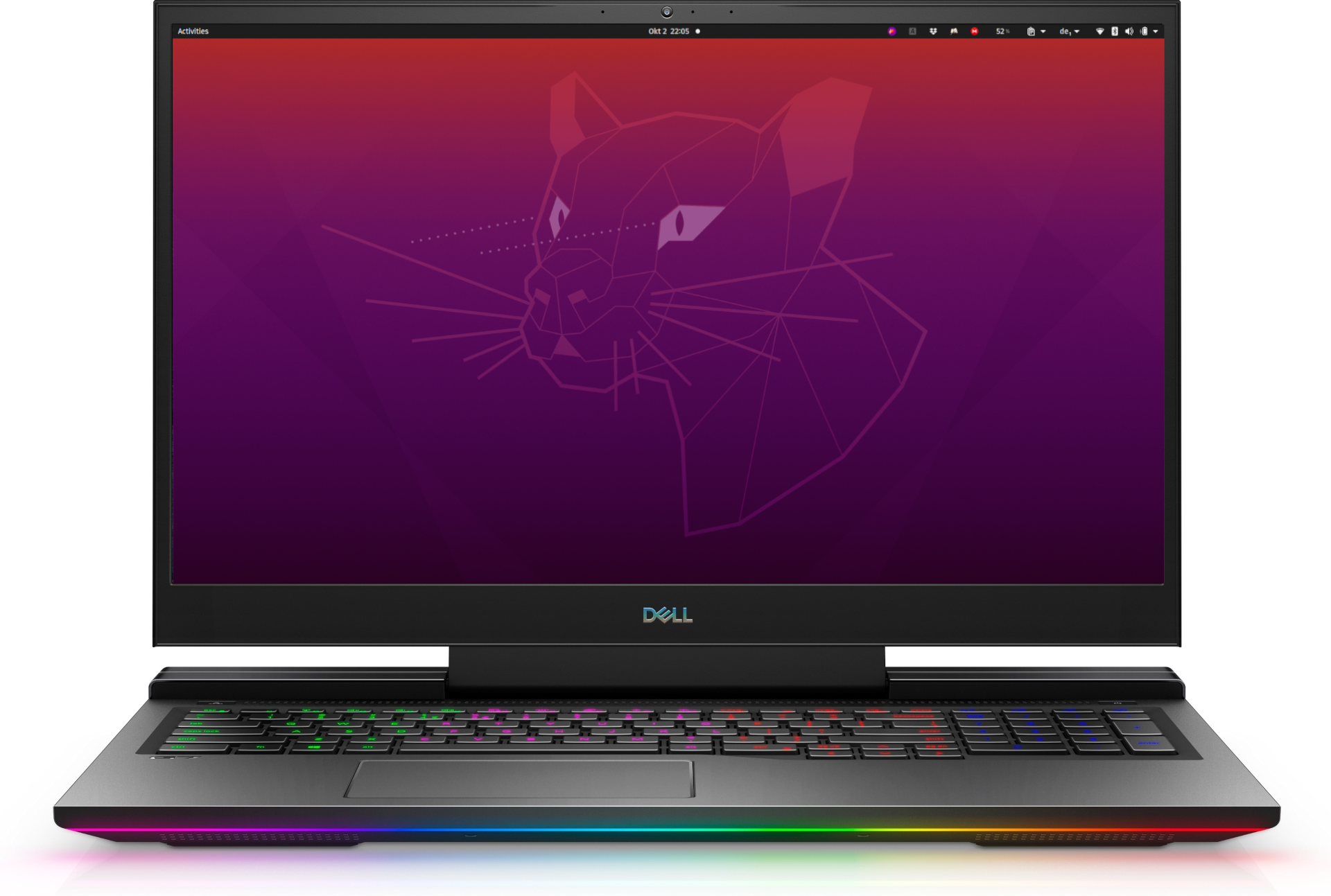

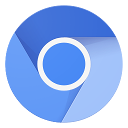

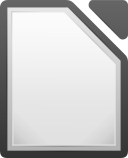
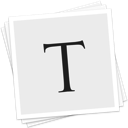
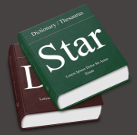
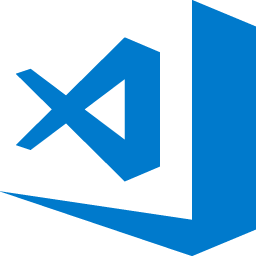
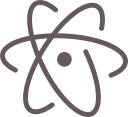



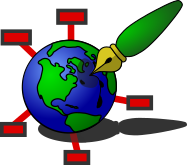


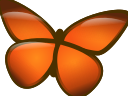

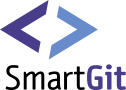


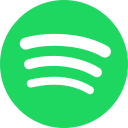











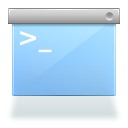
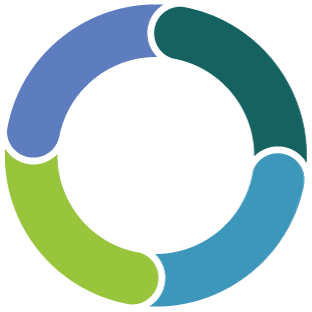
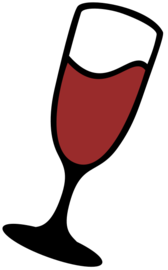


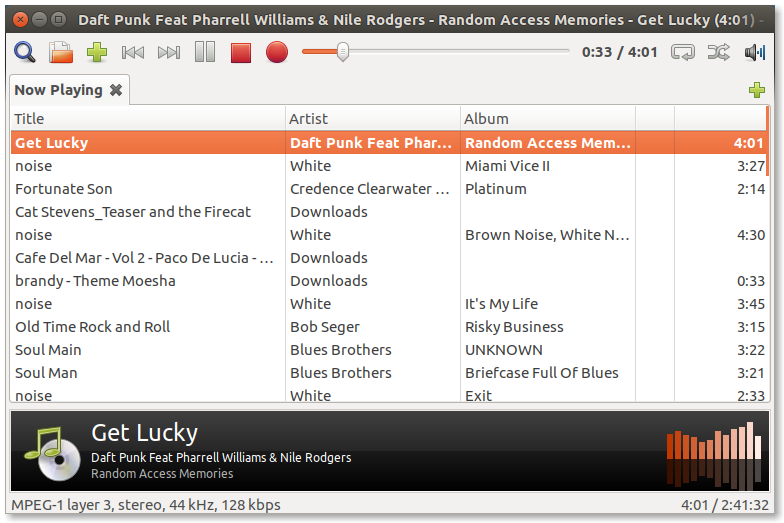
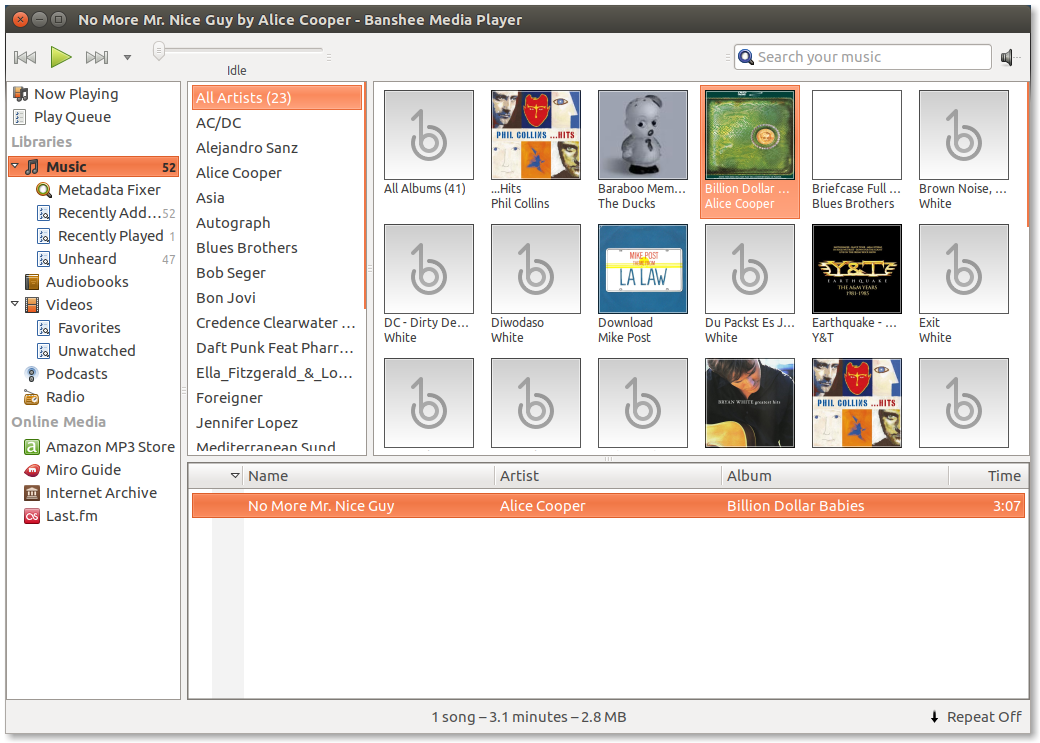
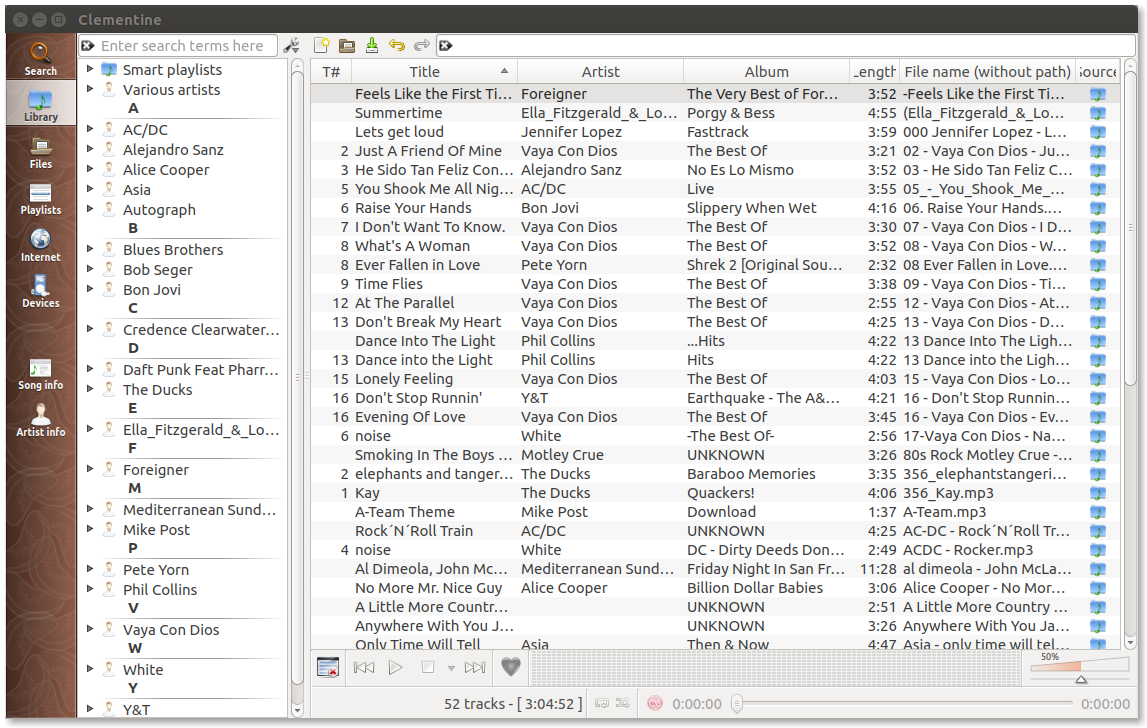
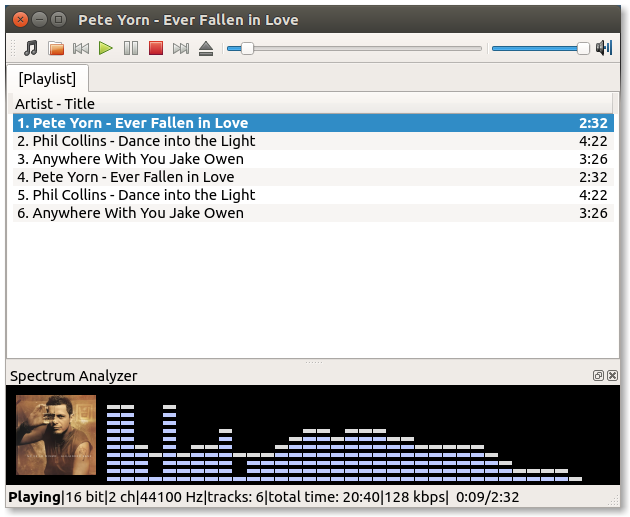

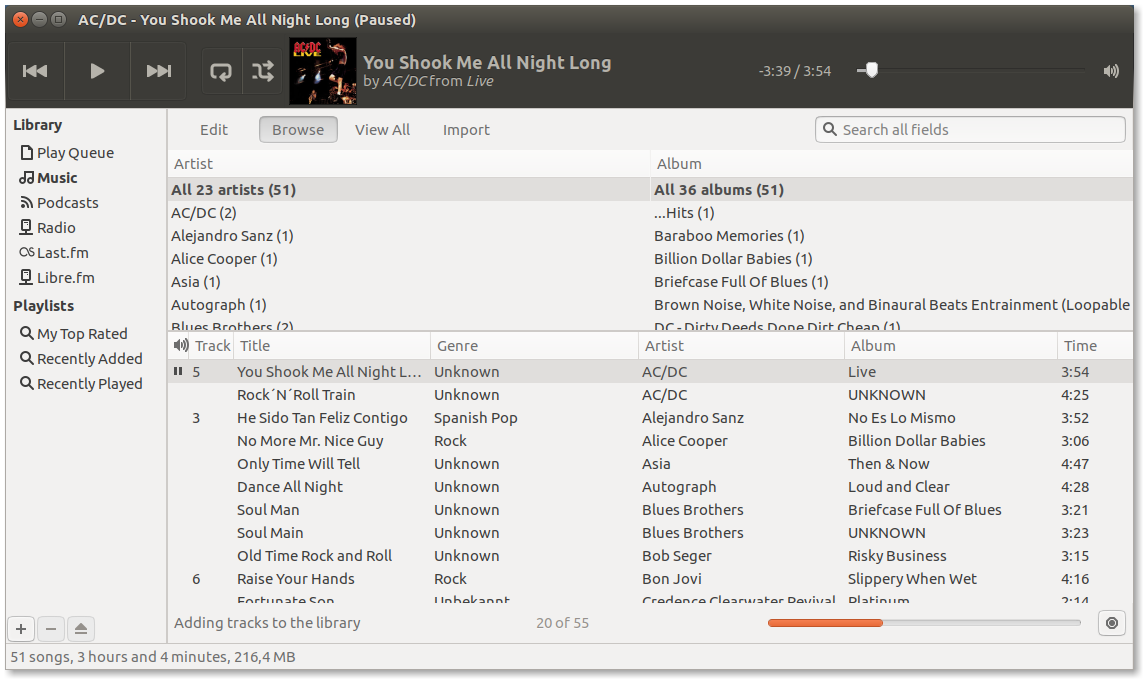
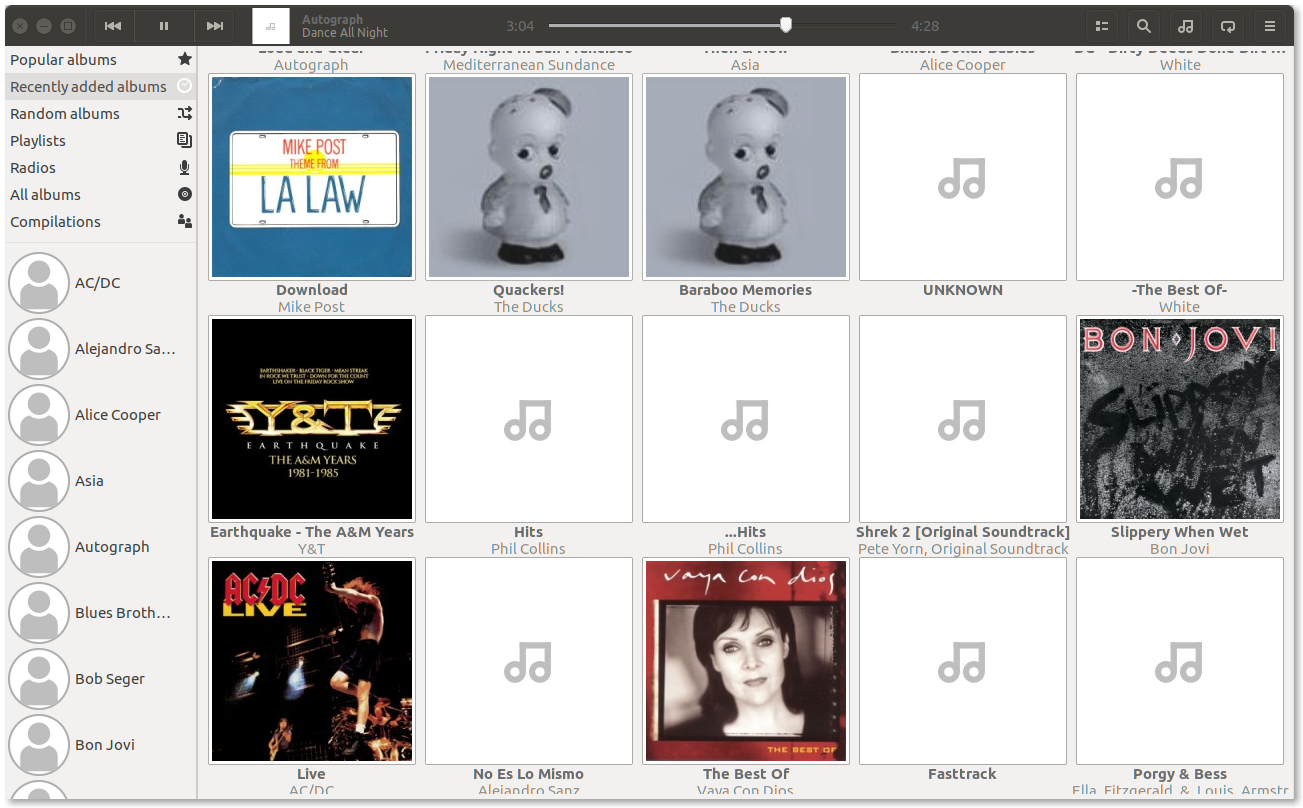
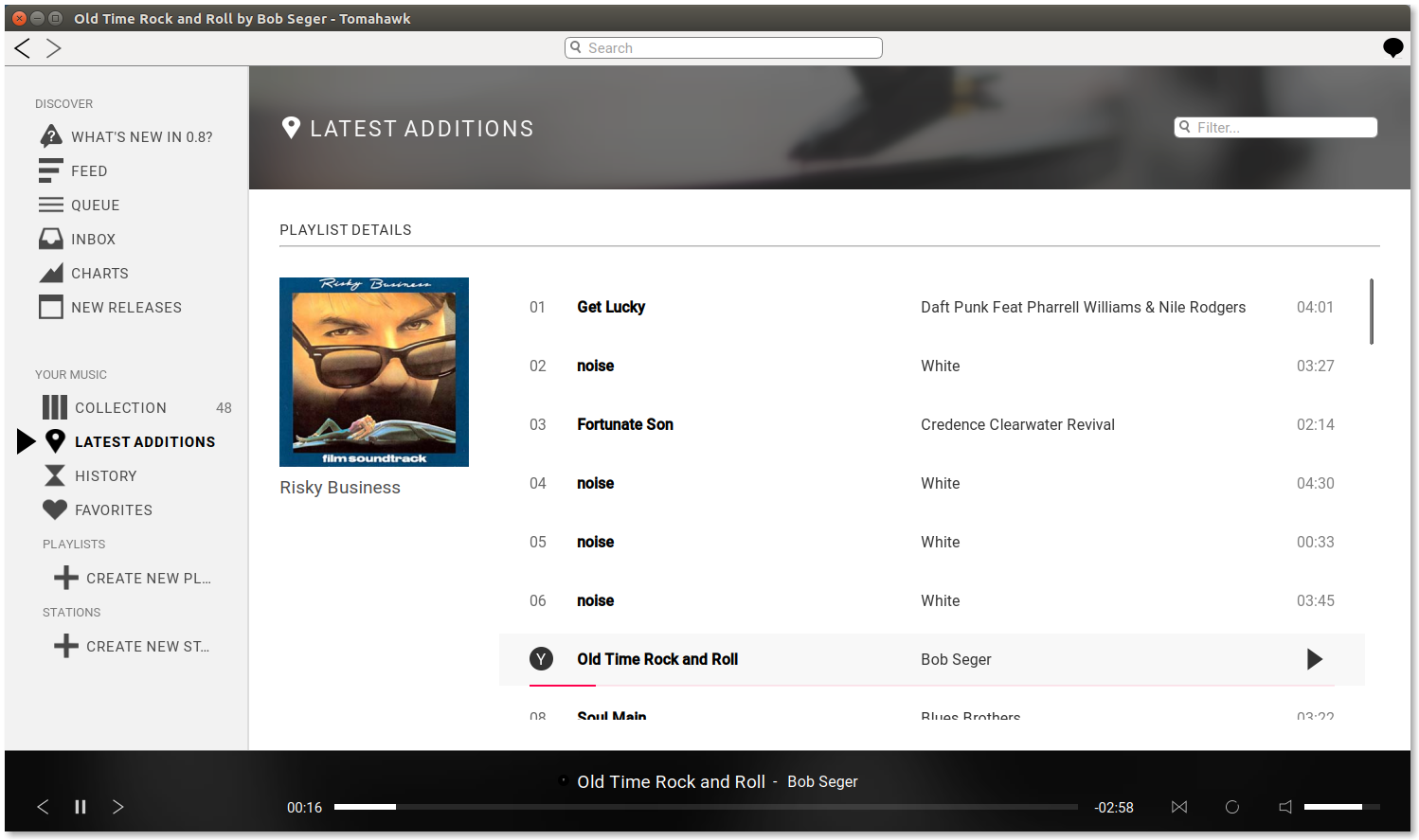
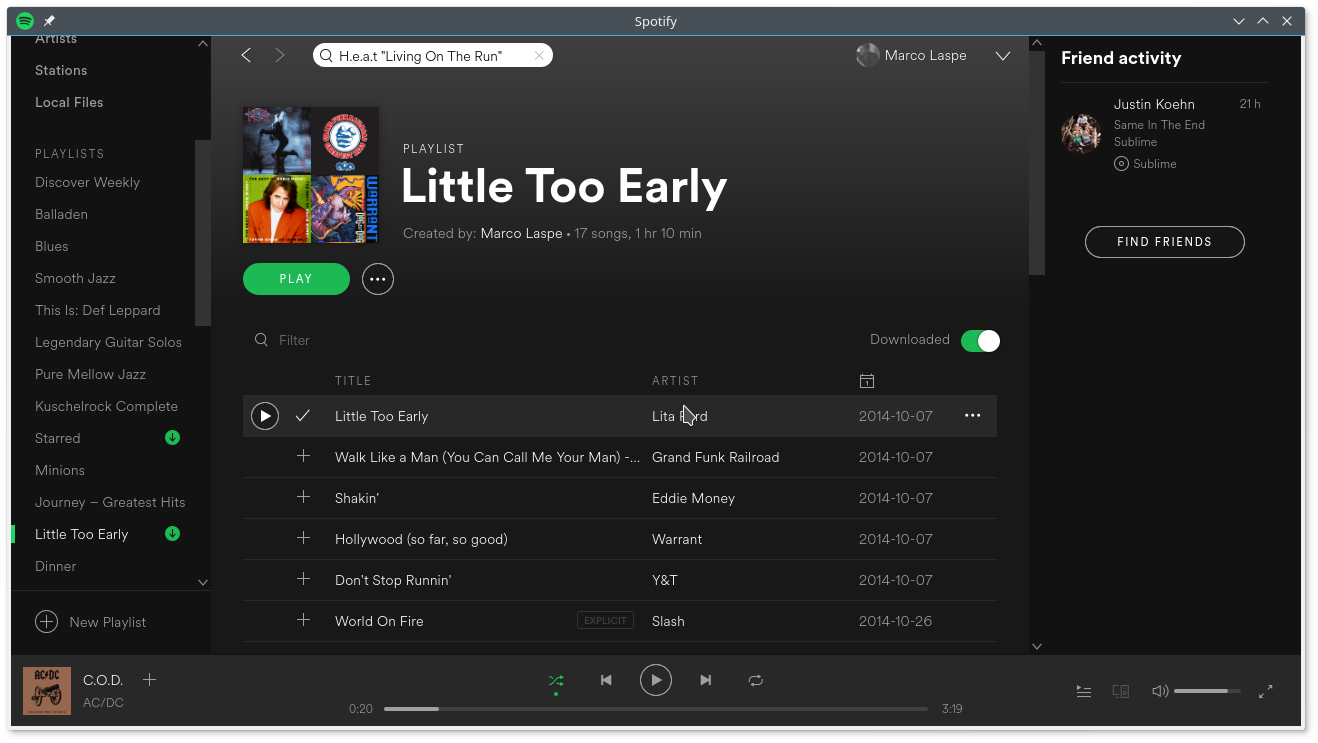
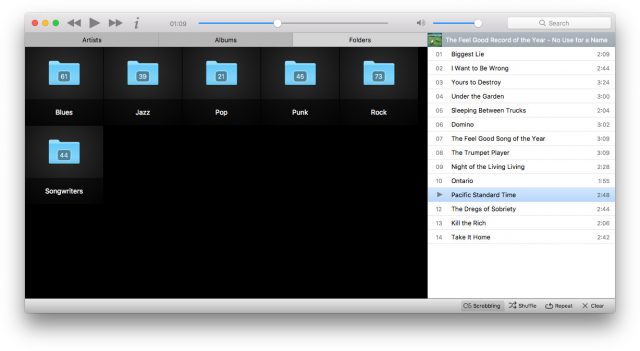
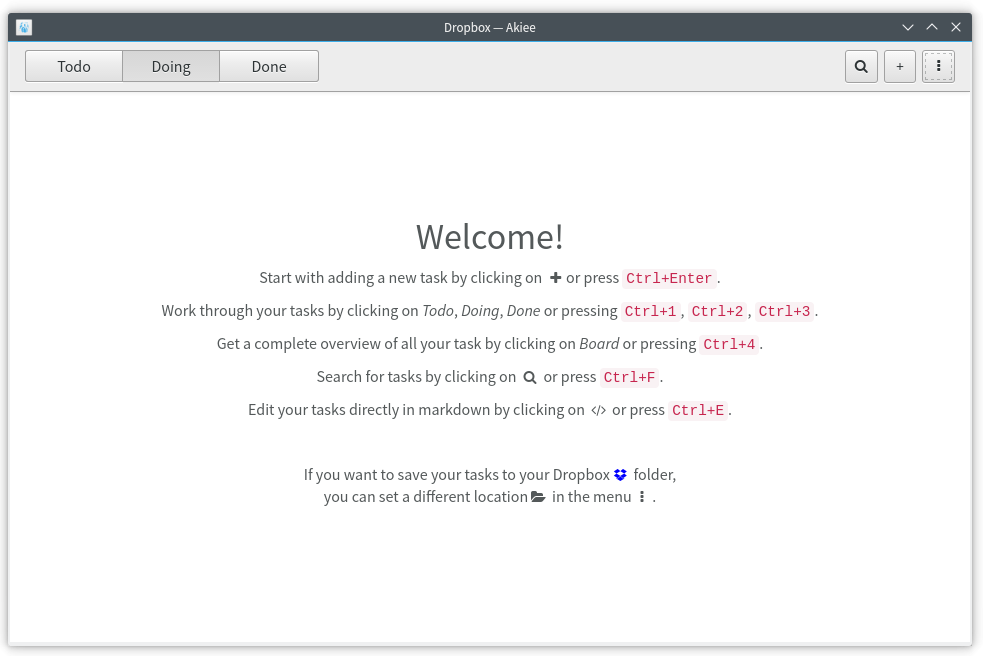
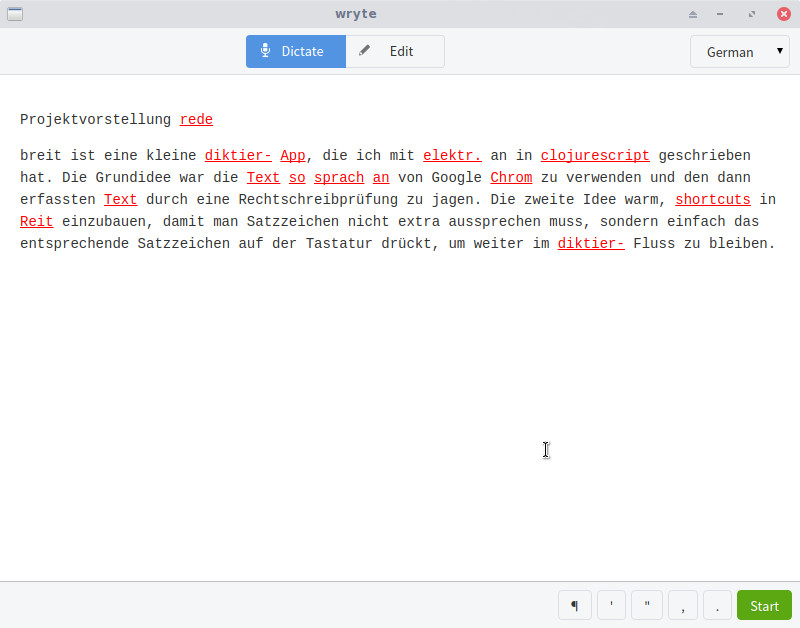 wryte ist eine kleine Diktier-App, die ich geschrieben habe. Die Grundidee ist, dass man am besten so schreibt, wie man spricht. Was liegt da also näher, als wirklich zu sprechen.
wryte ist eine kleine Diktier-App, die ich geschrieben habe. Die Grundidee ist, dass man am besten so schreibt, wie man spricht. Was liegt da also näher, als wirklich zu sprechen.