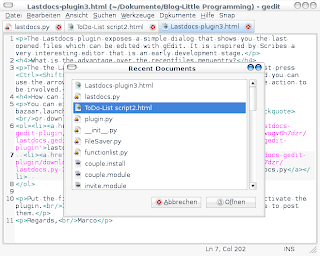I bought a Dell G7 17 – 7700 in April 2020. After now half a year, I would like to present my experiences with this laptop here.
Requirements
First, I would like to briefly discuss my requirements. These were:
- Linux compatibility. The thing should simply run. I have little desire to fiddle around a lot during installation. I want to install Ubuntu and good.
- Usable battery life. It’s important to me to be able to work on the train for a few hours when I’m traveling. I don’t need a laptop that can last a whole workday without power. Most of the time my laptop resides on my desk anyway.
- A good keyboard. If you have to work with the laptop directly on your lap, then the keyboard should be comfortable to type on. I personally like keyboards with a short stroke.
- Neat memory. Since I work a lot with React and Webpack, and have many browser windows open, I need quite a bit of memory. 16 GB is actually the absolute minimum, 32 GB is probably better.
- Large hard drive. The same goes for the hard drive, in the end it should probably be a terabyte, so that you don’t use up all the space right away with virtual machines and a few videos.
- 17 inch display. I personally like 17 inch (about 43 cm) laptops. They replace a second monitor on the desk and when you also have them on your lap, they don’t wreck your neck and shoulders as much as smaller models.
- Neat workmanship. The laptop should already have a certain value. I don’t need a model made of full aluminum, but it shouldn’t look like a lunchbox in the schoolyard either.
With the above-mentioned requirements, I first went on a search. The many cheap devices that are available in the 17 inch class were already ruled out, since the keyboard and case are usually of subterranean quality.
Unfortunately, the devices from Linux-specialized providers were also not for me. Their 17-inch laptops are mostly white-label gaming laptops that are very heavy, very thick, very expensive and look quite cheap.
Let’s get one thing straight: I’m a big fan of Linux-focused vendors. I would buy a desktop PC from such a vendor any day. Unfortunately, laptops are not made of standard components like desktop PCs, and therefore, it is very difficult for niche vendors to develop their own laptops
After some research, I came to the conclusion to buy a gaming laptop that is not designed for absolute maximum performance, but rather for casual gamers. Gaming laptops usually have decent hardware built-in and have a usable keyboard, because gamers have to hack into the keys all the time.
I decided on the Dell G7 17 – 7700 because it has a slightly raised display, which I thought would give me a small ergonomic advantage when working on my lap.
Technical data
| Processor | Intel Core i7-10750H 6 x 2.6 – 5 GHz (Intel Comet Lake) |
|---|---|
| Graphics card | NVIDIA GeForce RTX 2060 Mobile – 6144 MB, GDDR6 |
| RAM | 16384 MB, DDR4-2933 |
| Display | 17.30 inch 16:9, 1920 x 1080 pixels 127 PPI, 9ms, anti-glare, 144 Hz |
| Mass storage | 1TB SSD |
| Connections | 3 USB 3.0 / 3.1 Gen1, 1 Thunderbolt, 1 HDMI, 1 DisplayPort, Audio Connectors: 3.5mm, Card Reader: SD |
| Network | Killer E2500 Gigabit Ethernet Controller (10/100/1000/2500/5000MBit/s), 802.11 a/b/g/n/ac/ax (a/b/g/n = Wi-Fi 4/ac = Wi-Fi 5/ax = Wi-Fi 6), Bluetooth 5.0 |
| Dimensions | Height x width x depth (in mm): 20.7 x 398 x 290 |
| Battery | 97 Wh Lithium-Ion, 6-cell |
| Camera | Webcam: HD 720p |
| Other | Speakers: Stereo, Keyboard: Chiclet, Keyboard backlight: yes |
| Weight | 3.29 kg |
Installation
After about 7 days the laptop arrived at my home. The first thing I did was to test the Ubuntu suitability with a live stick. After a few minutes without any problems, I went to the installation. I threw down Windows and installed Ubuntu 20.04.
I simply took the default settings from the Ubuntu installer. Good as I am, I also turned on the hard disk encryption.
After a short time, the installation was fixed and ready. The G7 and was thus ready for use and could also be used already well
By the way, I didn’t change anything on the BIOS but left the factory settings as they are.
Rework
Where there is a lot of light, there is also shadow. It was possible to start working with the G7 directly after the Ubuntu installation. But nevertheless, there were a few small things that needed to be optimized.
The Nvidia driver installed by default by the Ubuntu installer didn’t work with my multi-monitor setup. I have two other monitors at my workstation beside the laptop monitor that I connect to, once via USB, once via HDMI. With the proprietary Nvidia driver, it simply did not work to address more than one monitor.
Since gaming is not a priority for me, I looked around for other solutions. My first idea was to use the open-source Nouveau driver. And to my luck, this one worked right away. Its advantage is that it fits much better into the Ubuntu/Gnome settings
The worse performance with graphics-heavy applications doesn’t matter much to me
Besides the problems with the graphics card, only the fingerprint reader was not working. However, I didn’t bother with it any further.
Screen
The Full HD screen is very bright and you can even work in the sun without problems. The maximum resolution is 1920 x 1080.
Battery life
I am quite satisfied with the battery life. It’s certainly enough for a train journey. I don’t need to be able to use my laptop all day without charging it. 5 to 6 hours are always possible with normal use.
Keyboard & touchpad
The keyboard and touchpad are the secret highlights of the G7. The key travel is very low, which I personally like, and works buttery smooth
The large touchpad is made of glass and is very pleasant to use. Unlike cheap laptops, you glide over the surface very easily. The multitouch support with Ubuntu is at least sufficient for my requirements.
Conclusion
In conclusion, I have to say that I am very satisfied with the G7. It was a real stroke of luck for me. The device is powerful enough, looks good, and has very good ergonomics.
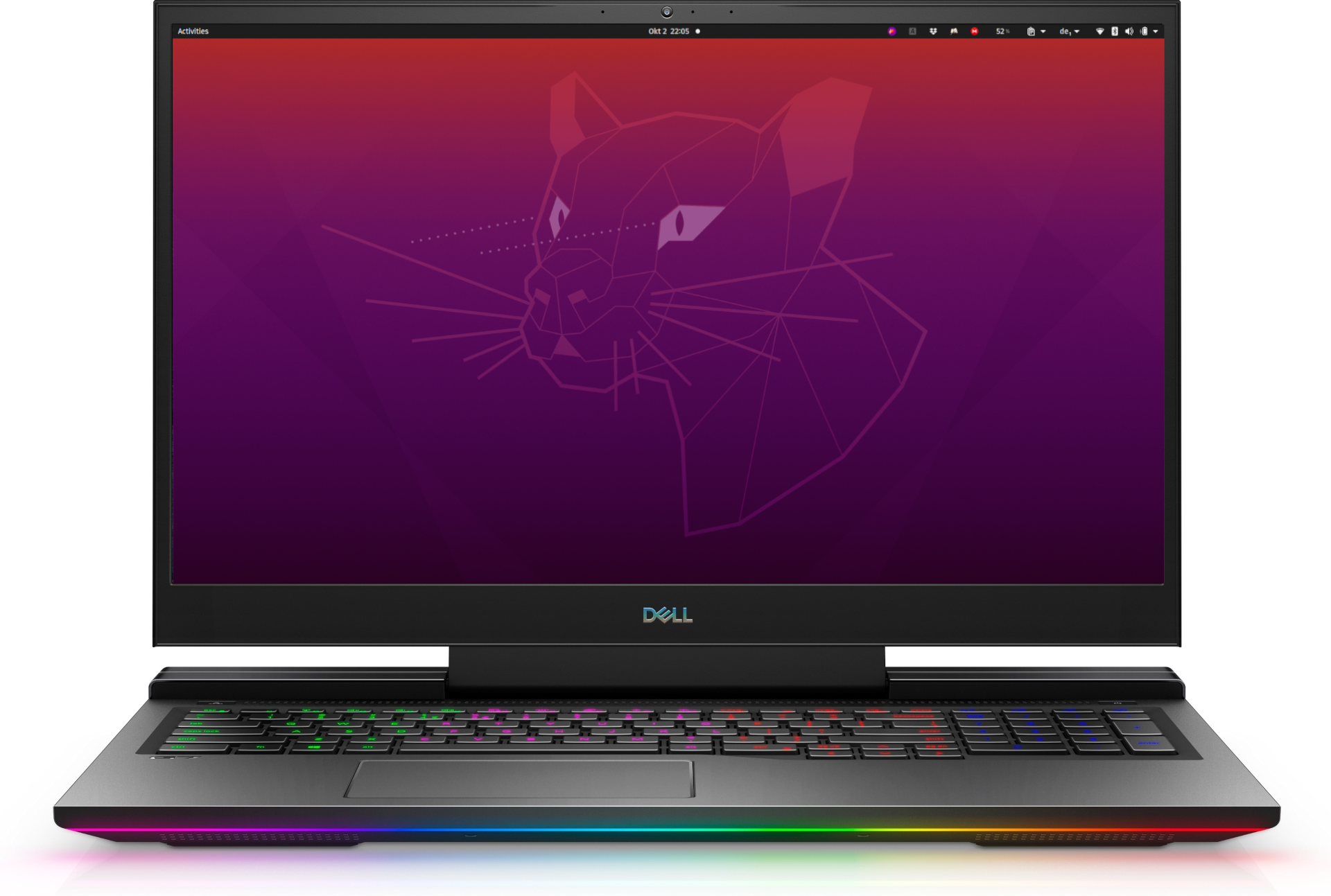

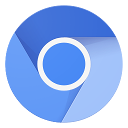

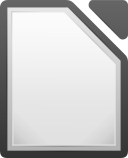
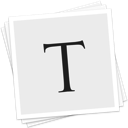
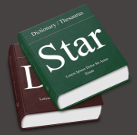
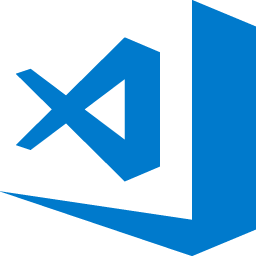
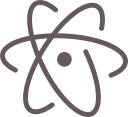



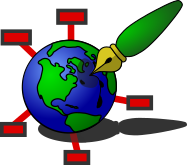


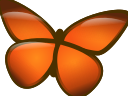

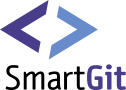


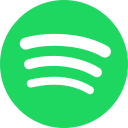











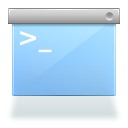
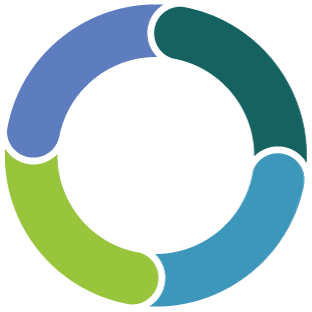
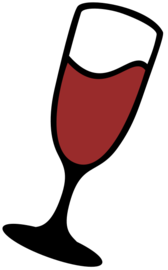

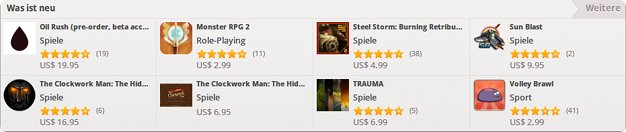




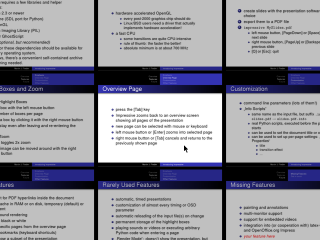
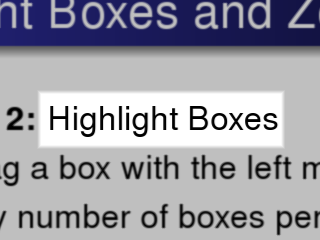
 This is a little Python program I wrote. It lets you set the 12 Metacity (the gnome window manager) hotkeys for any application you like. Set any command you like in the left entry field of a row and the corresponding hotkey in the right entryfield. The format for the hotkeys looks like "<Control>a" or "<Shift><Alt>F1". The parser is fairly liberal and allows lower or upper case, and also abbreviations such as "<Ctl>" and "<Ctrl>". If you set the option to the special string "disabled", then there will be no keybinding for this action.
This is a little Python program I wrote. It lets you set the 12 Metacity (the gnome window manager) hotkeys for any application you like. Set any command you like in the left entry field of a row and the corresponding hotkey in the right entryfield. The format for the hotkeys looks like "<Control>a" or "<Shift><Alt>F1". The parser is fairly liberal and allows lower or upper case, and also abbreviations such as "<Ctl>" and "<Ctrl>". If you set the option to the special string "disabled", then there will be no keybinding for this action.